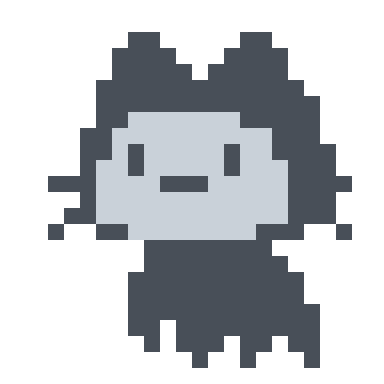- https://nighteye.app/dark-css-generator/
- 웹 사이트 주소를 넣으면 다크모드일 때 css를 제작해준다!
dark css generator
7777

- 7777 커밋
깃허브 잔디 관리 1년차

- 드디어 완벽히 채워진 화분
깃허브 불필요한 파일 안 보기 hide files on github
github 500 page
text copy tips
- ppt 등 문서작업을 할 때, 복사한 텍스트를 삽입하는 경우가 많다
- 그때 서식까지 같이 복사돼서 난감할 때가 있는데,
서식 없이 복사하기 (플레인 텍스트 만들기)
- ppt 같은 오피스 앱의 경우 서식 없이 텍스트만 붙여 넣기 하는 옵션이 있다
- 이런 옵션이 있다면 사용하자
- 그렇지 않다면 메모장을 켜서 붙여 넣기 하고, 그 결과를 다시 복사하여 플레인 텍스트를 만들 수 있다
한 줄로 바꾸기

- 브라우저 url에 붙여 넣기 하고, 그 결과를 다시 복사하면 한 줄짜리 텍스트가 된다
- vscode를 사용한다면
Join Lines명령을 사용할 수도 있겠다
youtube shortcuts
video to gif, gifify 윈도우10에서 사용하기
gif를 활용하면 멋진 문서 만들 수 있다
동영상을 gif로 변환해주는 cli도구를 설치해보자

- 비디오를 gif로 만들어주는 gifify라는 cli 도구가 있다
- npm을 통해 설치할 수 있어서 얼른 설치해서 실행해 보았다
1 | npm i -g gifify |
필요 종속성 설치

- 나는 윈도우를 사용하고 있다
- npm 설치로, 너무 반가운 마음에 바로 설치하고 실행해봤는데 동작하지 않았다…
- https://github.com/vvo/gifify#requirements
- 위 링크에 어떤 종속성이 설치되어야 하는지 알려주고 있다
- 맥에서 사용할 수 있는 brew 패키지 매니저를 통해 필요 종속성 설치를 안내하고 있다
- 필요한 종속성은
nodejs,ffmpeg,convert,gifsicle이 있다 - 나는 윈도우라서 각 종속성 설치를 수동으로 해주었다
- 나는 ffmpeg, gifsicle, convert 순으로 설치했다
- 근데 전부 설치하고 보니까 ffmpeg와 convert는 ImageMagick 인스톨러를 통해 함께 설치할 수 있다
ImageMagick : ffmpeg, convert
convert는 이미지매직에 포함되어있다. 그래서 이미지매직 인스톨러를 사용해서 설치해야 한다

- http://www.imagemagick.org/script/download.php
- 스크롤을 아래로 내려서
Windows Binary Release부분을 확인하여 다운로드한다

- 이미지매직 인스톨러에서 ffmpeg, convert, 환경변수 추가에 체크하고 인스톨한다
- 이렇게 convert, ffmpeg를 설치했다
gifsicle

- https://eternallybored.org/misc/gifsicle/
- gifsicle는 여기서 받을 수 있다
- 나는 64비트를 받았다
gifify 사용하기

1 | # gifify {인풋 파일 경로} -o {아웃풋 파일 이름} |
- https://github.com/vvo/gifify#command-line-usage
- 더 디테일한 변환 옵션은 위 링크를 참고한다
후기
- npm에서 설치할 수 있어서 간단하게 사용할 수 있을 거라 생각했다
- 그런데 필요한 종속성이 많이 있었고, 윈도우에서 사용하려면 수동으로 설치해줘야 했다
- 이렇게 여기저기서 설치하는 것이 귀찮고, 익숙하지 않은 사람은
- 곰플레이어같은 동영상 플레이어에서 제공하는 gif 변환을 사용하는 게 정신건강에 좋을 것 같다